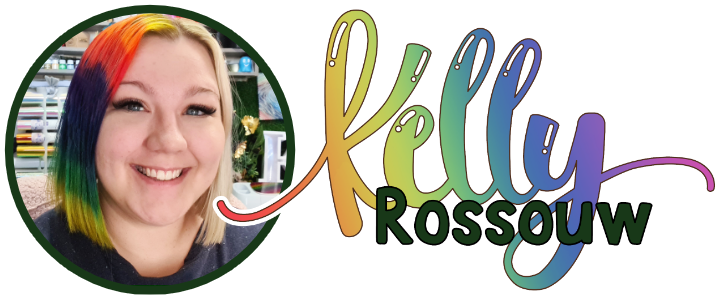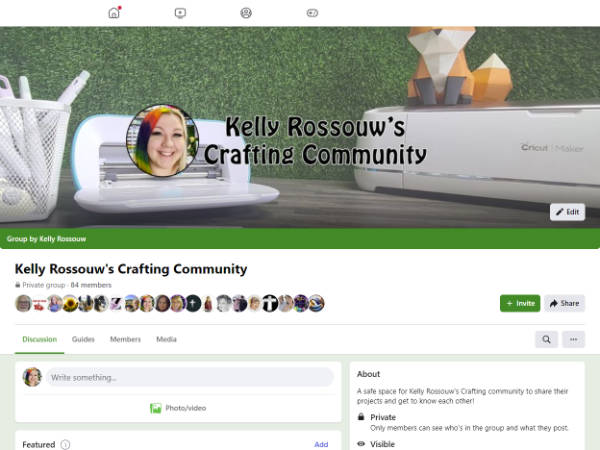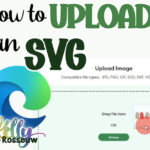Learning how to use a pattern in Cricut Design Space can be a lot of fun to use in your projects. Patterns allow you to elevate your designs and to add in some fun flair to a background or sticker!
Using a pattern in Cricut Design Space is as easy as making sure your element is a Print Then Cut one. You only need to follow a few steps to change it to a pattern, and you can edit it in a few different ways.
If you haven’t yet learned how to upload a pattern – check out this tutorial before continuing.
With so many available patterns in Cricut Design Space, as well as the opportunity to upload your own, the options are endless with what you can do, and you only have a few steps to getting the best designs possible!
In this tutorial, you will learn…
Follow on YouTube
You can also follow along with this tutorial with a video on my YouTube channel.
How to set up your Pattern
Step 1
Select the shape you want to change, and click on the drop-down under the Operation label.
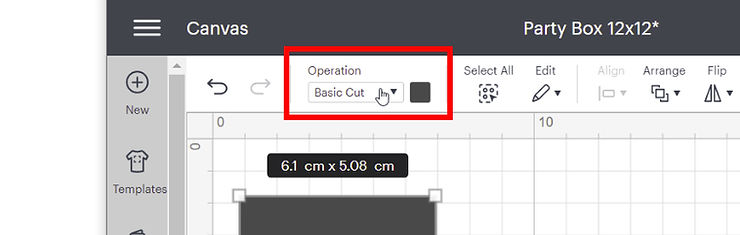
Step 2
Select Print Then Cut.
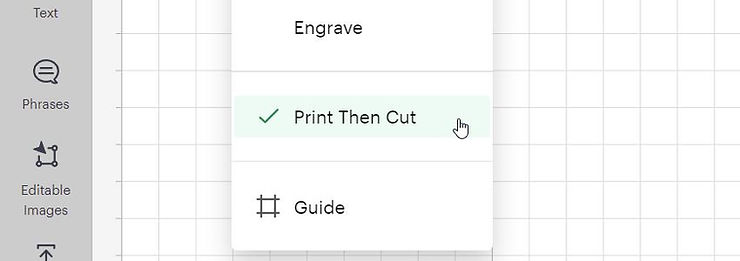
Step 3
Click on the little square next to the drop-down menu.
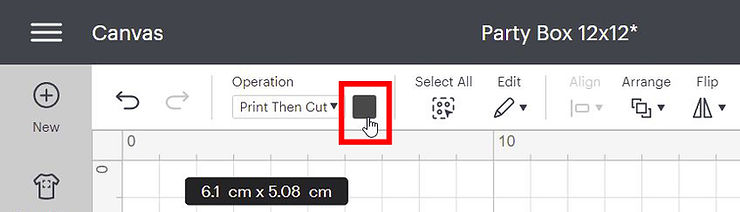
Step 4
Click on the Print type drop-down menu, and select Pattern.

Step 5
Select the pattern you want to use!
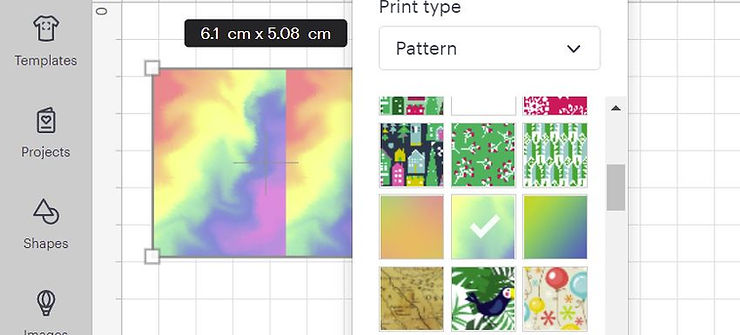
Congratulations!
You have successfully learned how to use the pattern feature in Cricut Design Space.
Now that you are able to use the pattern feature in Cricut, you might want to edit your pattern to fit your needs. Next up you can learn how to edit your pattern in Cricut Design Space
Edit Pattern in Cricut Design Space
On the same screen where you have selected your pattern, click on Edit Pattern at the bottom of the pop-up.
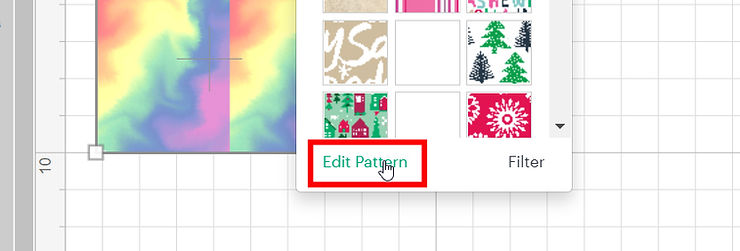
Scale your Pattern
You can change the size of your pattern in Cricut Design space to be zoomed in and very large, or a bit more zoomed out, and have the elements smaller like you can see in the picture below.
The Scale feature for patterns in Cricut Design Space can be quite tricky to work with and doesn’t always give me the results I want, so you may need to play around with this one a little bit to get the desired result.
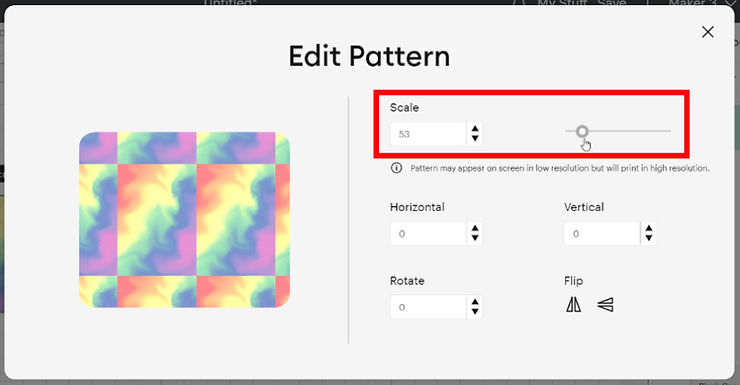
Move your Pattern Up and Down
If you compare this pattern preview to the one above, you can see I moved the pattern a bit up and to the right. I did that by adjusting the Horizontal (to move up and down), and the Vertical (to move left/right) arrows.
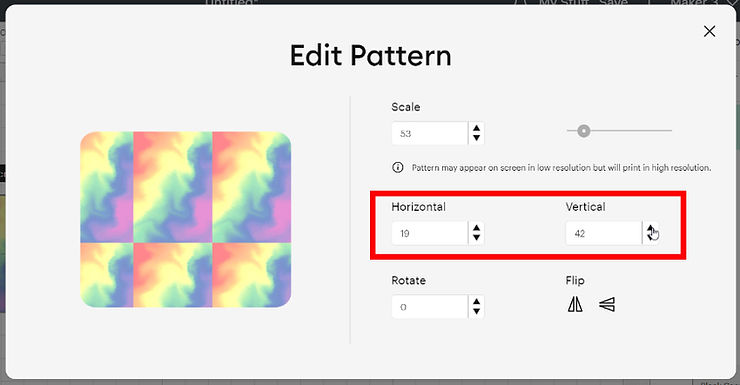
Rotate & Flip
Place your pattern at an angle by choosing to rotate it 45 degrees. You can also flip the image horizontally or vertically too!
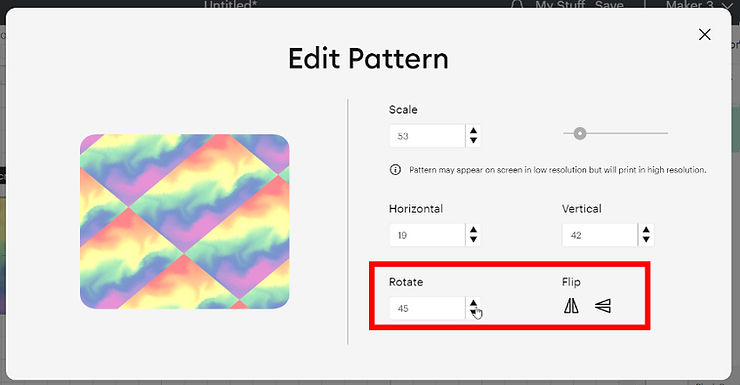
Enjoy making so many different things now that you have learned how to Use and Edit a Pattern in Cricut Design Space!
Where to find a pattern to upload to Cricut Design Space
There are many types of patterns you can use, the best one to use will be a seamless pattern. A seamless pattern is one that will repeat effortlessly over a large area without looking like multiple images.
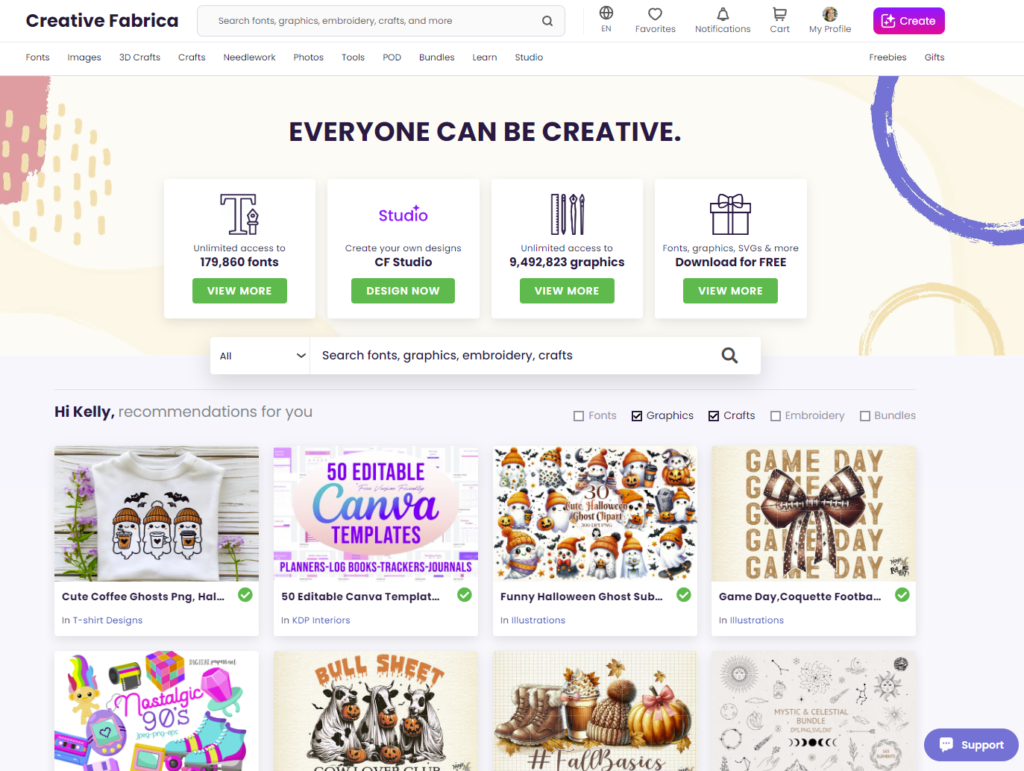
Platforms like Creative Fabrica offer thousands of different graphics available to download. You can either buy them individually or subscribe monthly/annually to be able to download as many as you need.