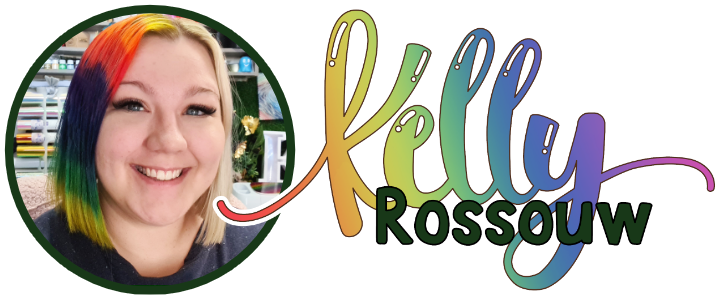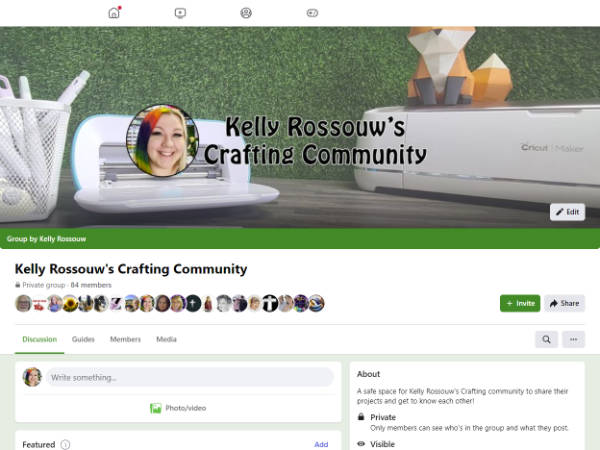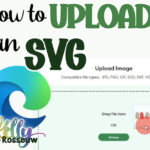SVG files are so versatile, and it is so useful to be able to share these files with you so that you can make fun projects I have designed. The process to upload an SVG into Cricut Design Space is only a few steps.
You need to use the upload feature on your Canvas, and you shouldn’t have to make any adjustments to the file within the process.
Lets take a look at the process, and if your Design Space looks a little bit different to mine, it could be because of an update. If it is extremely different, you may not have an SVG file that you are trying to upload. I cover what to look out for at the end too.
Sign Up to my Mailing List
If you find this information helpful, just wait until you see how much info I share over on my mailing list!
It is free to join, and you can unsubscribe at any time!
Step 1: Open a New Canvas on Cricut Design Space
On the home screen, click “New Project” to open the canvas.
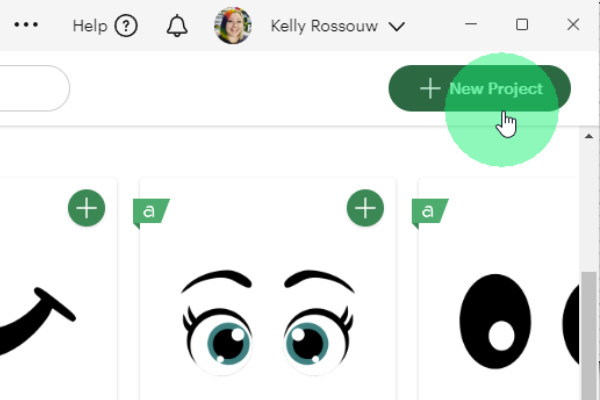
Step 2: Navigate to the Upload Option
On the left-hand toolbar, click the “Upload” button.
For mobile users, tap the Actions tab at the bottom and select “Upload” from the menu.
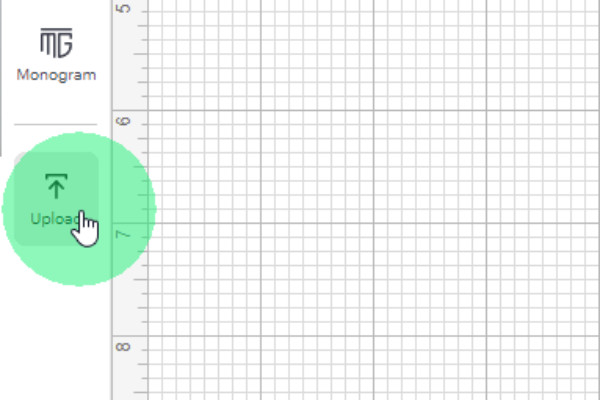
Step 3: Select Your SVG File
Click “Upload Image” in the Upload screen.
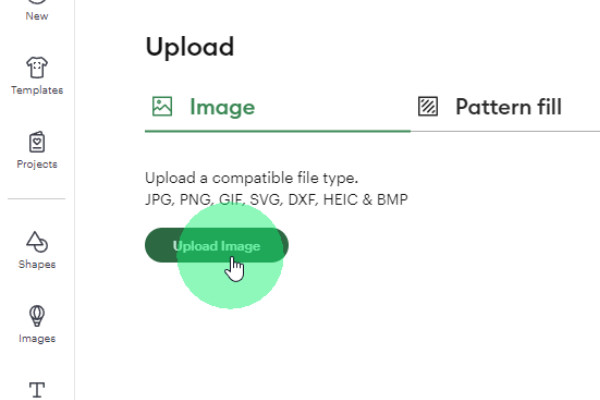
In the pop-up, click “Browse” to find the SVG file on your computer or mobile device.
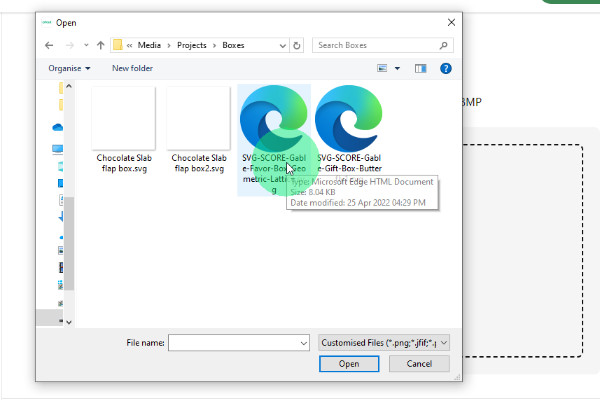
Alternatively, you can drag and drop the file into the designated upload area.
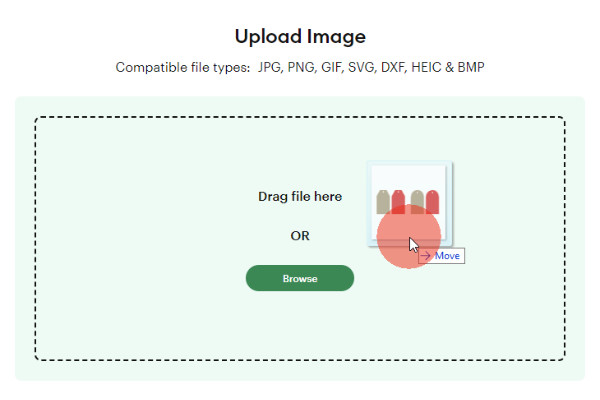
Step 4: Review and Upload
Once the SVG is uploaded, Cricut Design Space will display a preview of your image.
Click Continue if it is the correct file.
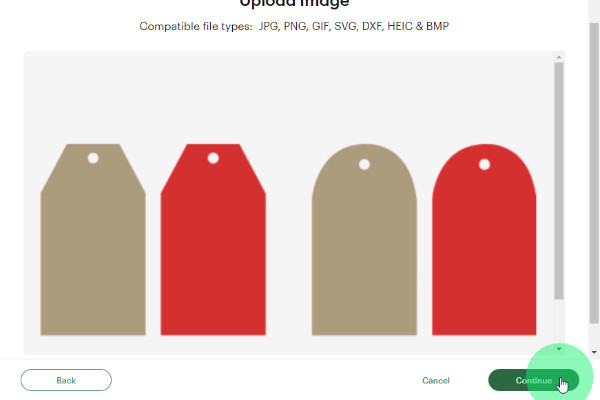
Name the file and add tags if desired to make it easier to search for later.
You can also add Tags and add them to Collections to find easier.
Once done, click Upload.
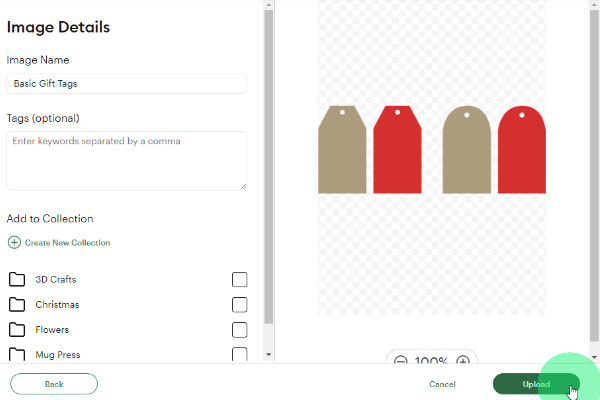
Step 5: Use Your SVG!
Once the SVG is saved, Cricut Design Space will automatically add it to your canvas, so you can immediately start using it!
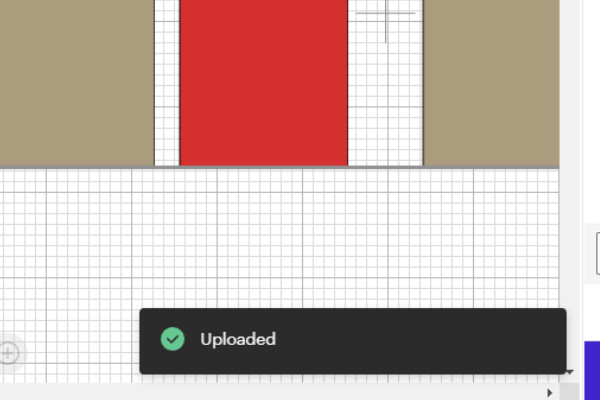
Help - my screen looks very different!
If any of these steps look very different to what is on your screen, you may have a different file type to the one we are using here.
An SVG is a Scalable Vector Graphic file, and is a very different file type to that of a png or jpg. So if your steps are different to what you see on this page, check the file to see what file type it is.
If you are seeing this screen after selecting your file, then you have an image file which is most likely ether a jpeg or png file.
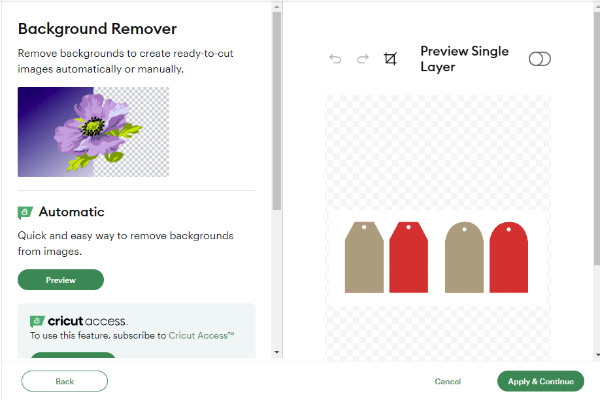
Help - my screen looks very different!
If you want to check the file type that you have, you may be able to see this in your browser window if you add the Type column.
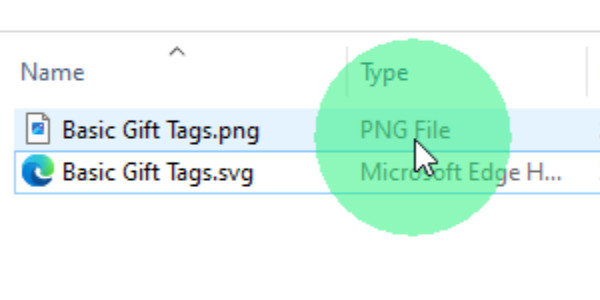
You can also right-click on the file, and click Properties.
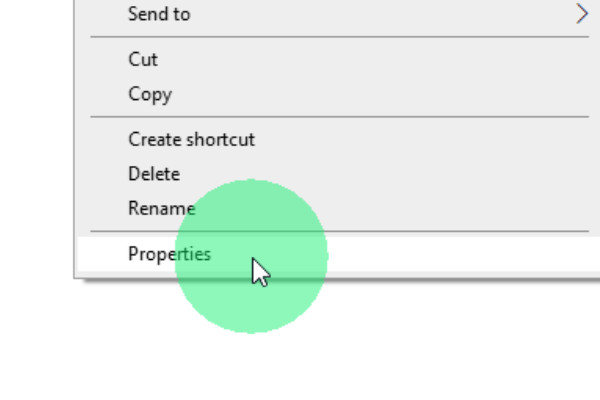
Within the properties you will be able to see the type of file you have.
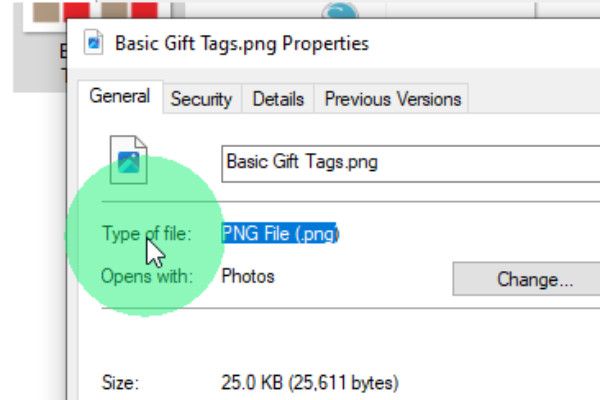
There are ways to convert your files to an SVG, but they are not guaranteed to give you a high quality result. An alternative is that you can change the way you upload your file, as it is an image, you can upload it as a normal image file.