If you don’t have a printer for Print Then Cut don’t stress because this is your solution. This is also exceptionally useful if you would like to make use of the larger print area like A3, but don’t have an A3 printer.
To use Print Then Cut without a printer you can select the option to save your document as a pdf file instead of sending it to a printer. This allows you to share the document with someone who can print it for you. You can then resume the process upon your return by selecting “I’ve already printed.”
This process is slightly different on Apple and Microsoft devices after the first few steps. Use the section below to skip to where you need to be.
Steps to use Print Then Cut Without a Printer:
You can also follow along on YouTube if you prefer to watch the video tutorial
Once you have created your Print Then Cut project and you are ready to print it out you have the option to use your printer at home, or to print it to PDF so that you can print it somewhere else.
Step 1 – Everyone
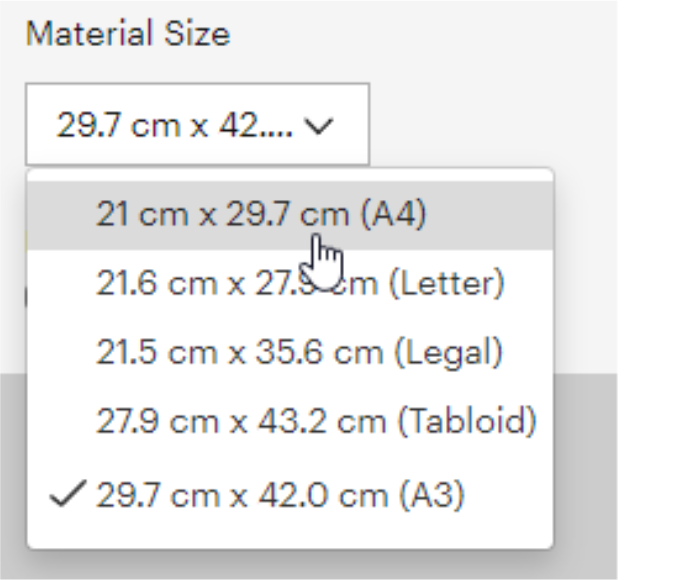
When on the mat preview page, you need to make extra sure that you have the correct Material size selected.
It is very important that the sizing lines up with what you select in every step.
If the sizes don’t align, some settings (if selected) can stretch the document in the printing stage, which will distort your print and your cut lines will not align, and you will not get a good cut.
Click Continue in the bottom right corner.
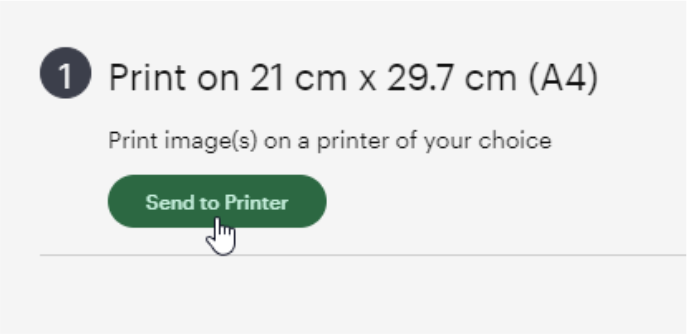
You don’t need to make any further adjustments and simply need to click Send to Printer. You also don’t need to have your machine on at this point. This can be done without a machine connected.
Step 2 – Mac Users
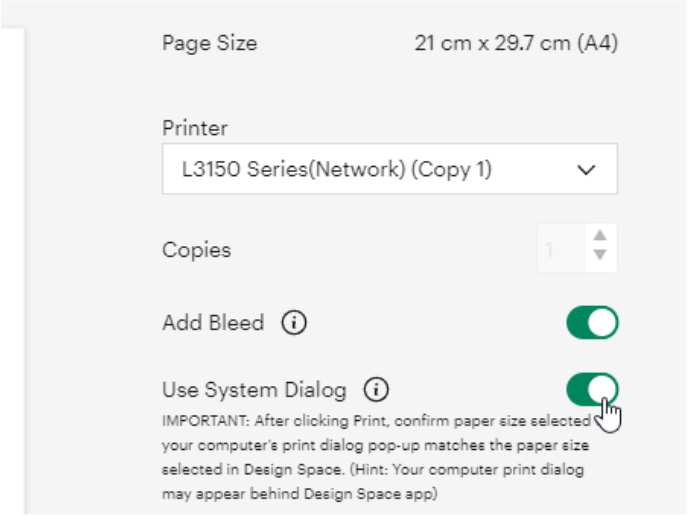
When the Print setup page pops up, we need to double-check our settings.
• Double check your Page Size
• Enable/disable Bleed (check page ABCz to see when to use bleed).
• Under Printer, leave your regular printer selected.
• Make sure to enable the toggle next to Use System Dialog.
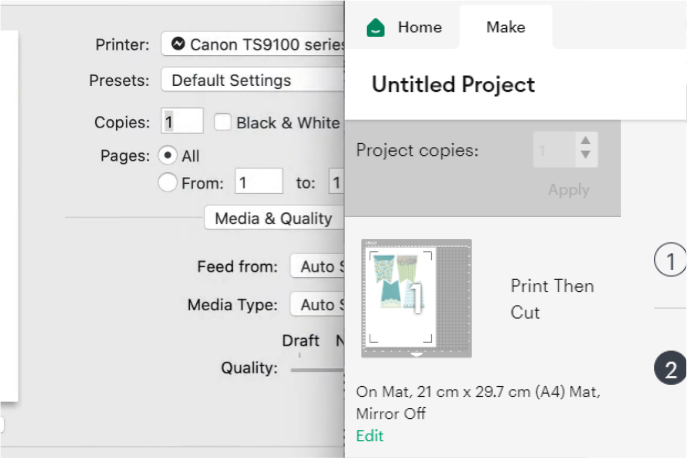
Your System Dialog will most likely appear behind Cricut Design Space, you will need to move it out of the way before you are able to change any settings.
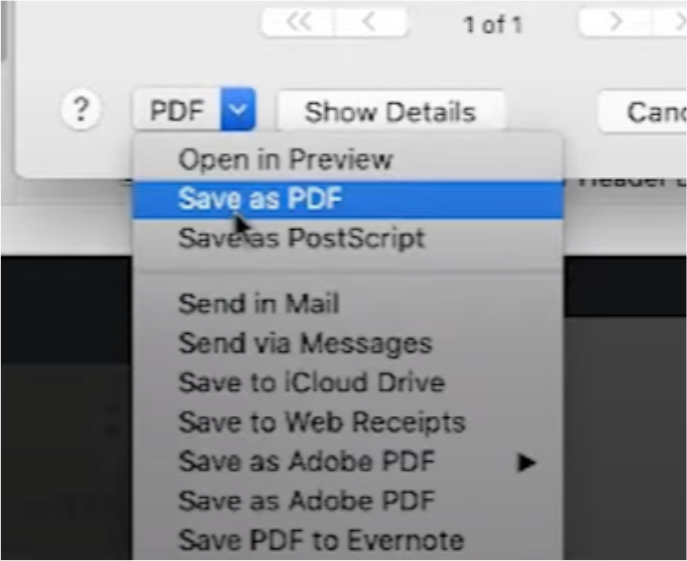
In the bottom left corner of your screen, you will see the option to select a drop-down. Here is where you can select to Save as PDF.
Step 2 – Windows Users
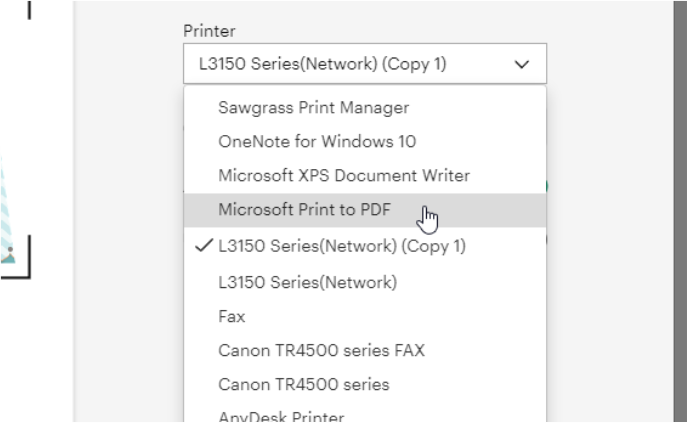
When the Print setup page pops up, under Printer, click the drop-down and select Microsoft Print to PDF.
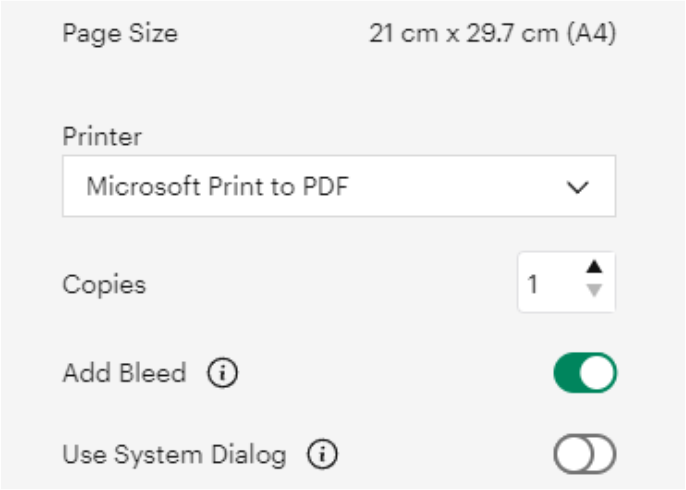
Be sure to double-check your settings.
• Double check your Page Size
• Enable/disable Bleed
• You can enable the toggle next to Use System Dialog, however, it is unnecessary to do this here if you have it selected under the Printer selection.
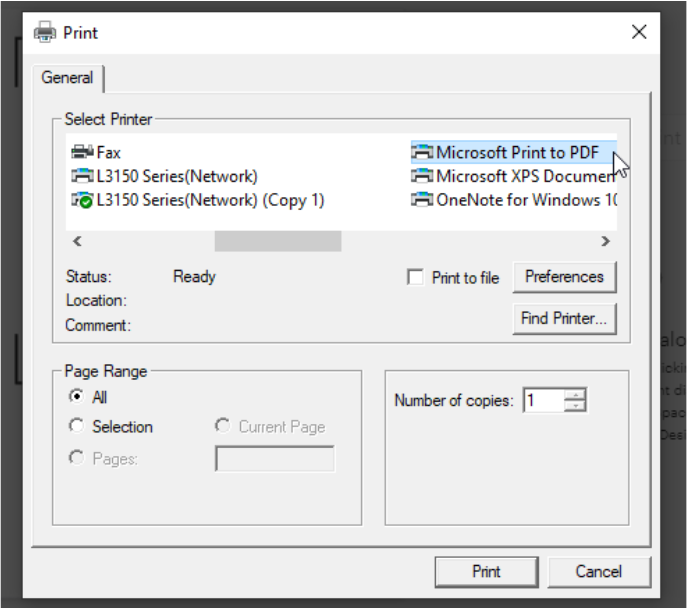
If you enabled the System Dialog toggle, you will have an extra step where you need to select the Print to PDF option from the pop-up screen.
Step 3 – Everyone
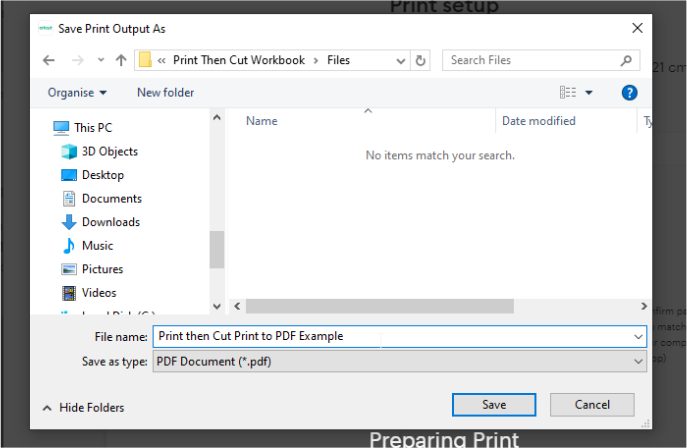
Make sure to save your project somewhere you will be able to easily access it in the future, and give it a specific name that is easily identifiable and as descriptive as it needs to be.
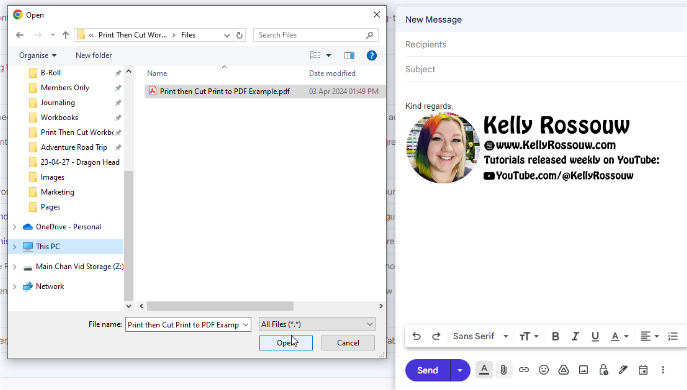
You can then save that file to a flash drive, or email it to whoever you need to send it to to be able to print it for you.
I like to add the file as an attachment to an email in my Gmail inbox so that it then sits in my drafts, and I can fill in the To email address when I reach the shop.
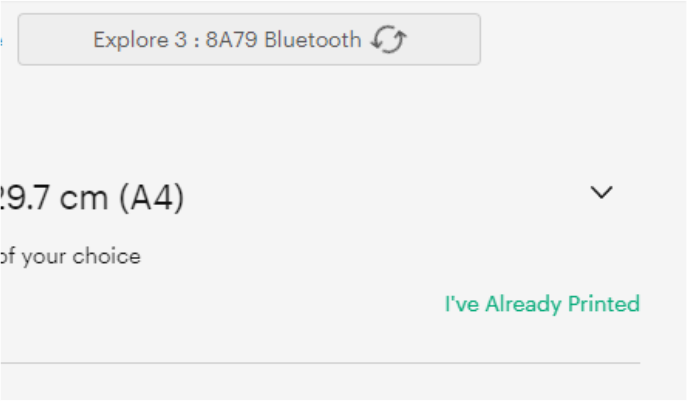
Once you have printed your document and you are now ready to cut this on your Cricut, you can proceed through the same steps to print your project, and on the right side of the printing section, there is the option to select I’ve Already Printed. The rest of the process is the same as normal!
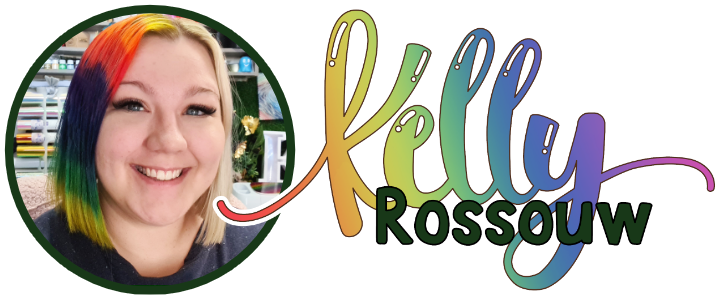

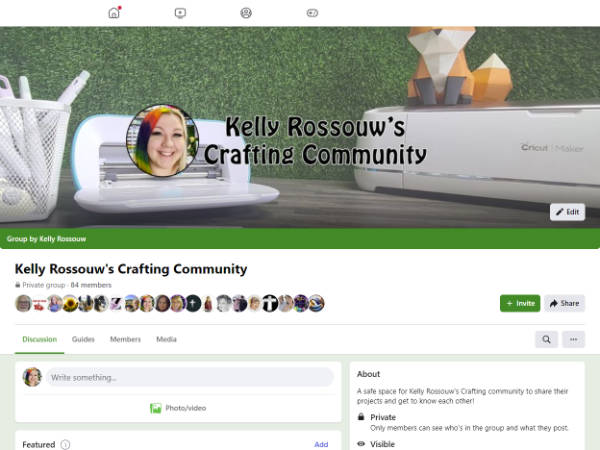


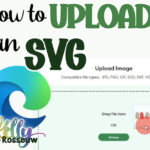



One Response
Thanks so much. I’m wanting to print stickers but truly I’m too scared to try Print and Cut. Maybe this will motivate me to try. LOL