Printing a full-page pattern on one side of your page to fake a double-sided print is way easier than a true double-sided Print Then Cut. You can use this method on product backing cards, business cards, invitations, bookmarks, gift tags and so much more!
The easiest way to fake a double-sided Print The Cut is by printing a full-page pattern on one side of your page. There are a few free ways you can create a full-page print, but it cannot be done in Cricut Design Space. You can use both Silhouette Studio and Canva to Print a full-page pattern
I am going to show you what files you need to look out for, as well as two free ways to achieve a full pattern page print so that you can elevate your projects
What you will learn in this tutorial:
- Type of Image Needed
- Setting up our Canva Document
- Setting up our Repeatable Pattern in our Canva Document
- Printing our Seamless Pattern Page Made in Canva
Follow Along On YouTube:
Image Type Needed to Fake a Double-Sided Print Then Cut
You can use many different file types, but the one you should use to get the best results is a seamless or repeatable pattern image.
A seamless pattern is an image that can be placed next to itself over and over again and not appear to be multiple different images. The pattern flows effortlessly over a larger space. Many images may be patterns, but they are not suited for a repeatable design. So make sure you choose a pattern that is a repeatable, or seamless one.
You can find many seamless patterns on websites like Etsy, or Creative Fabrica. The one I used for this tutorial can be found here.
Creating a Full-Page Pattern With Canva
You don’t need Canva Pro for this tutorial, but you will need to create a free account. Visit canva.com to sign up and log in to your account.
Step 1: Setting up our Canva Document
On the right-hand side of the screen, you will see the page setup. This is where you change the white area of your page which is essentially your canvas area that will print.
After creating a Canva account, in the top right corner of the page click on Create a Design.
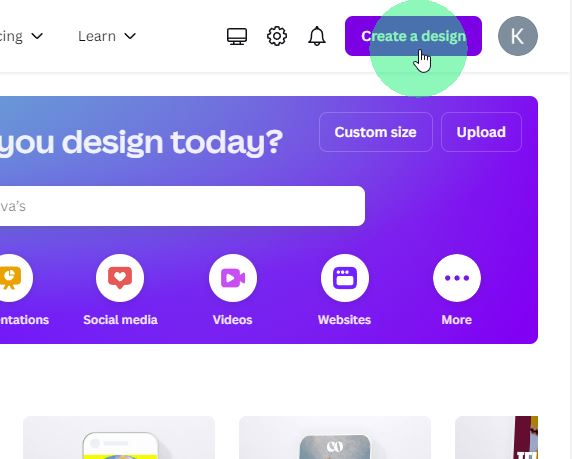
Select the size page you are going to print on. This could be Letter, A4, A3, etc. I am using an A4 page.
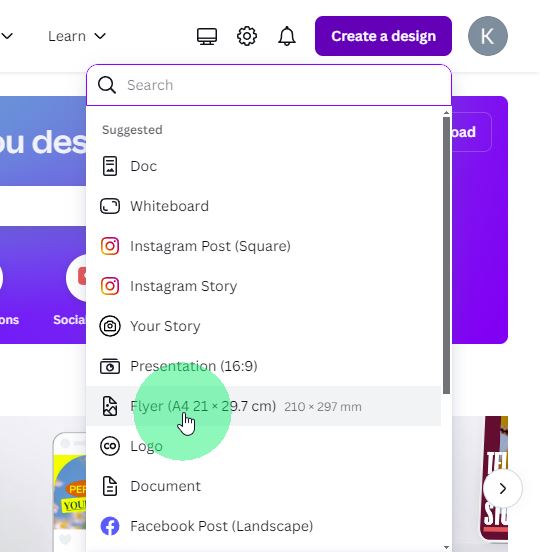
On the left side of the screen click Uploads.
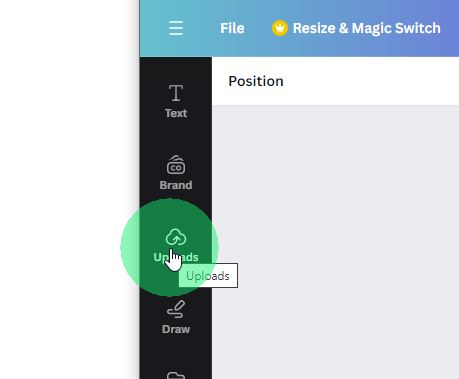
Click Upload Files, find the pattern you want to use and click Open.
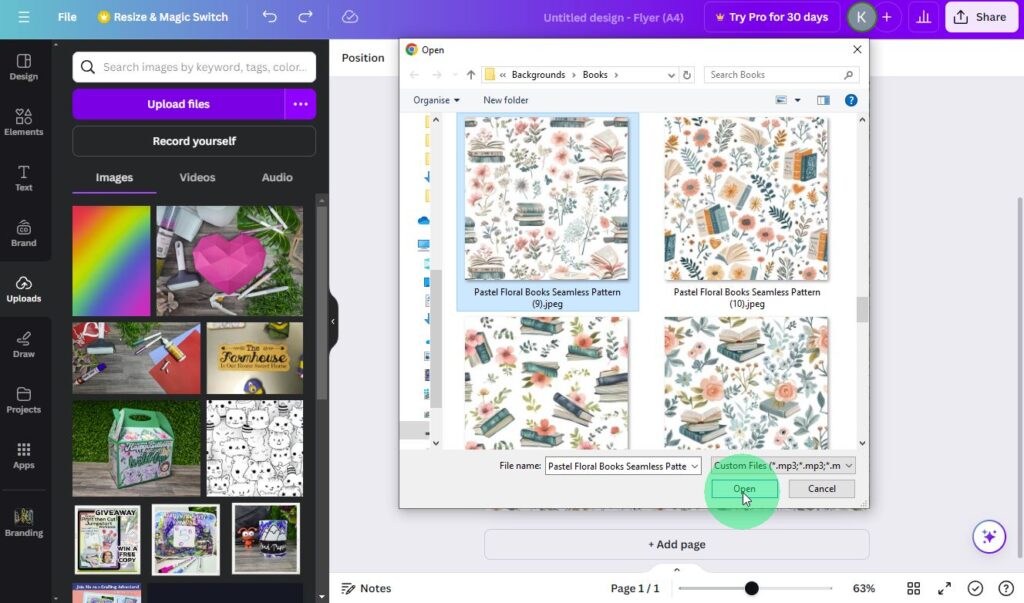
Step 2: Setting up our Repeatable Pattern in our Canva Document
Once your pattern has been uploaded, click on it to add it to your canvas.
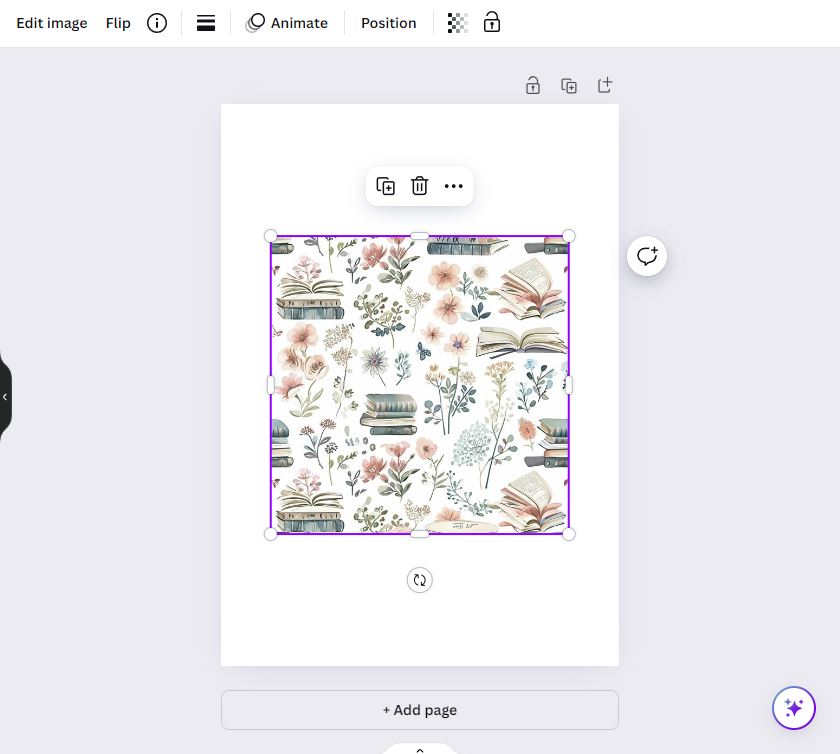
Drag it to the top left corner.
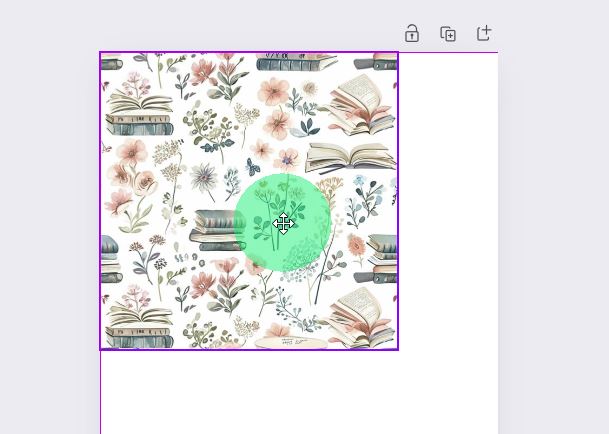
Resize it to the approximate size you want by hovering on one of the corners and dragging it inwards.
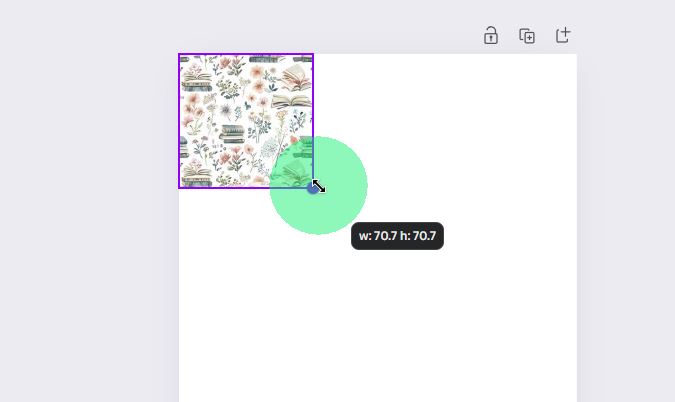
Right-click on the image and click Duplicate.
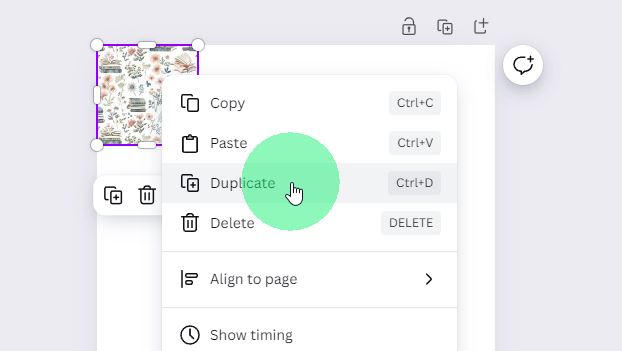
Manually line them up so they are next to each other. Pay special attention to how close they are as there may be a tiny space around them. I will show you why this is a problem a little later.
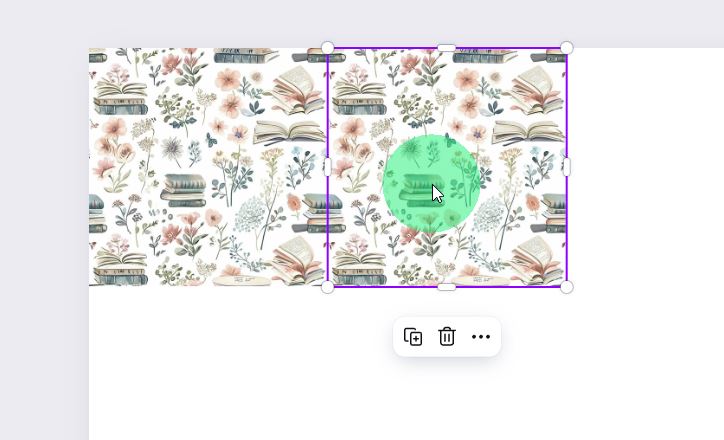
Continue to duplicate your images until you have filled your page.
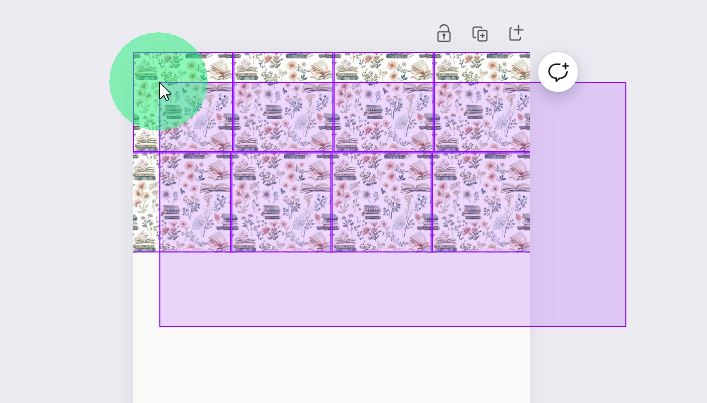
Make sure to check that the images are all aligned so your designs don’t end up out of sync
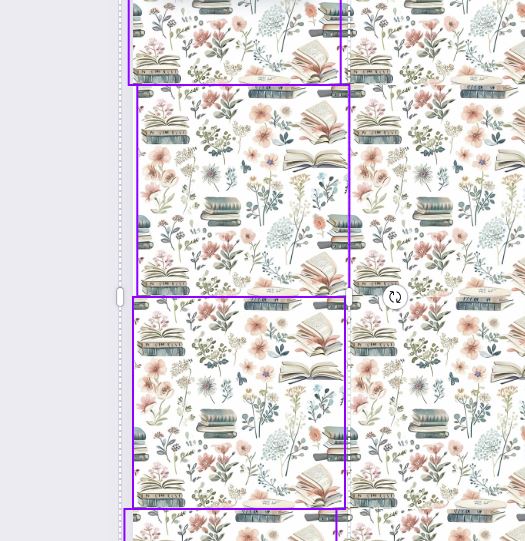
I prefer to rotate my designs so you can select everything on the canvas, and use the rotation option on one of the edges to rotate your design if you want to.
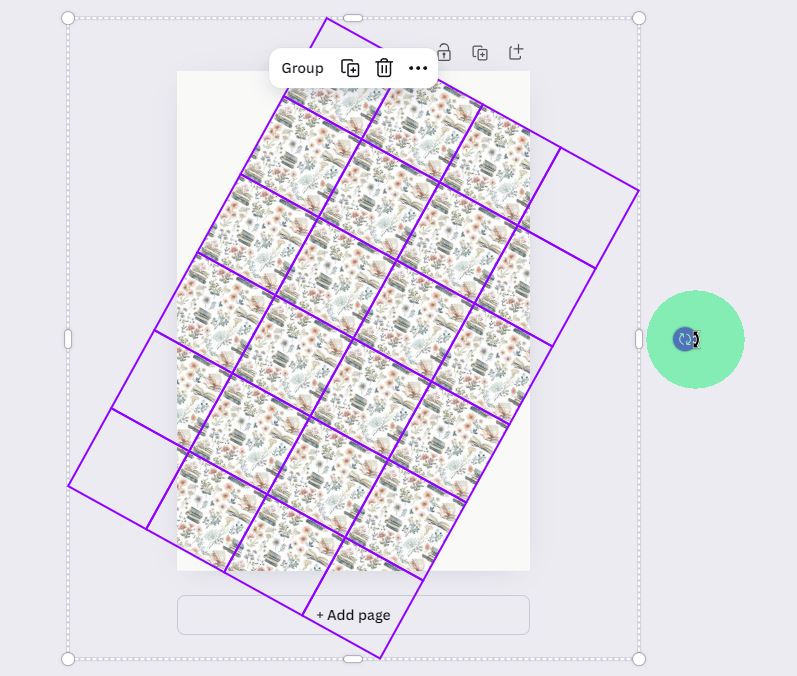
This will create gaps on your canvas and you will need to fill those gaps with more images.
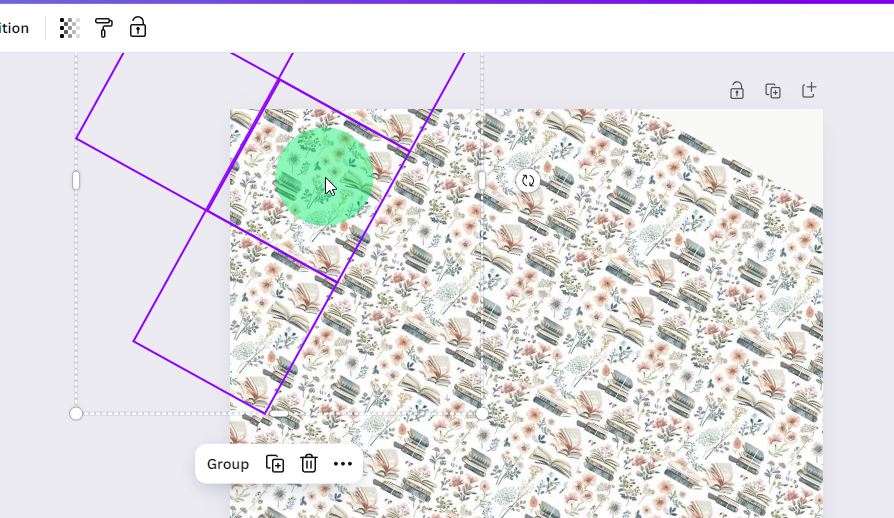
Take Note of Gaps That May Be in your Design
You may see a little white line between your images, this will remain in the printed file. You need to review the way your design is set up and nudge the images closer together to close that white gap.

Once you have one aligned it becomes easier and easier to line up the rest of the page, but this is best done from the beginning to save a headache later. The smaller the tiled images are, the less noticeable the gap is.
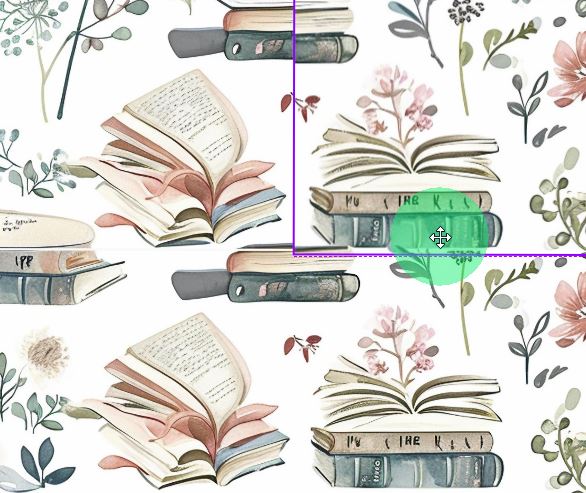
Step 3: Printing our Seamless Pattern Page Made in Canva
You cannot currently print directly from Canva, so we need to first save our design to our computer by clicking Share in the top right corner.
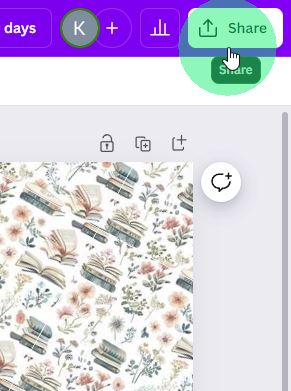
Click on Download.
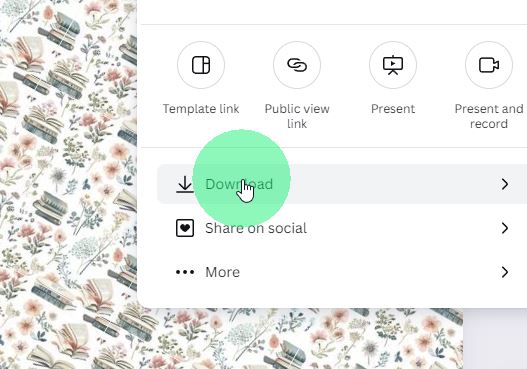
Click Download again to save it to your computer.
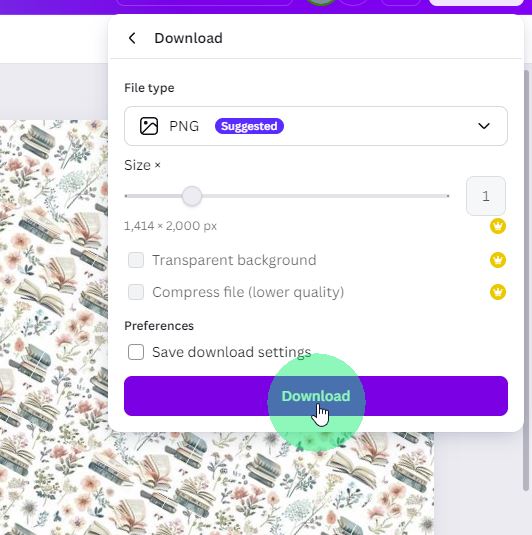
Locate the file in your Downloads folder, right-click and click Print.
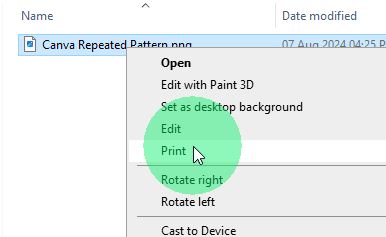
Adjust your print settings to match your paper and click Print.
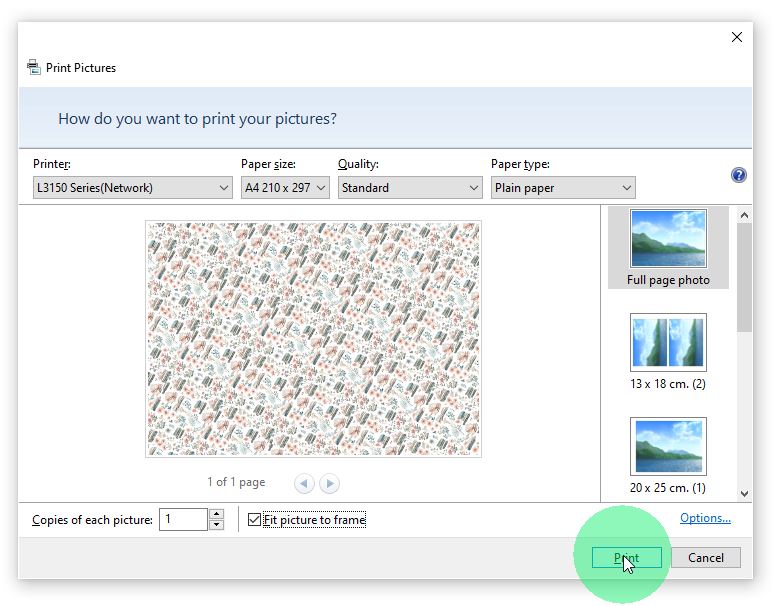
Watch your design print out!

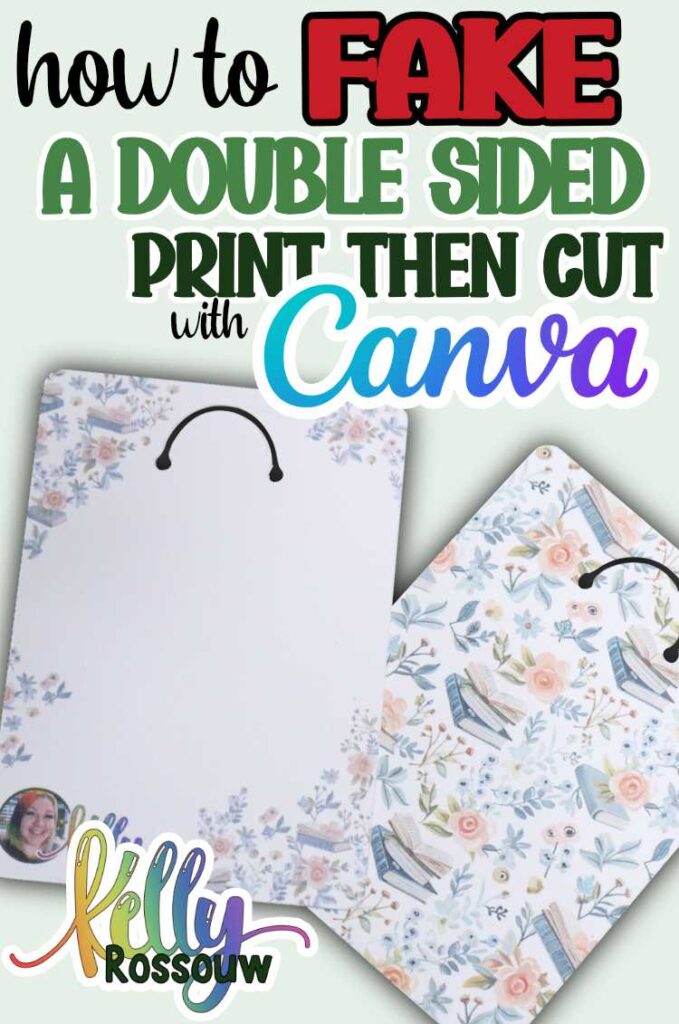
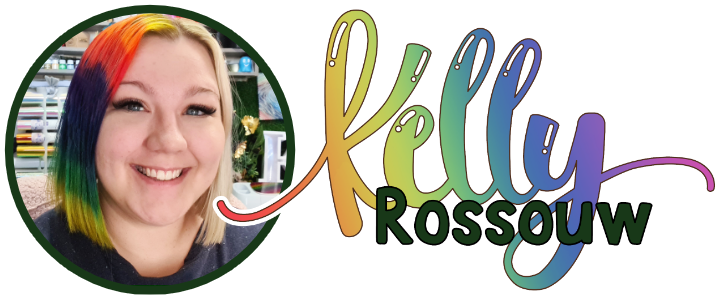

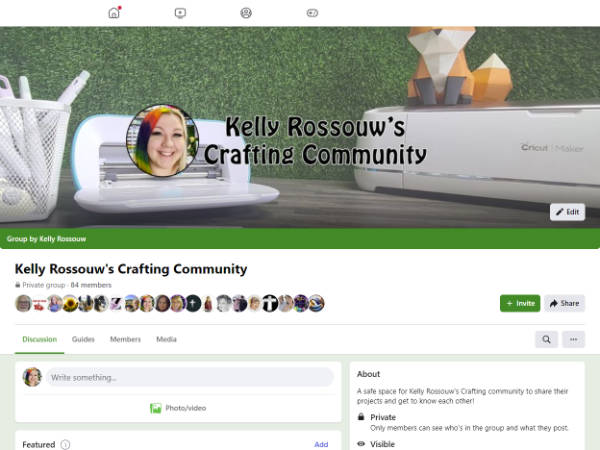


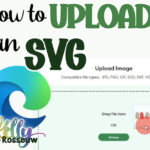



One Response